Elitegroup J10IL User Manual
Browse online or download User Manual for Laptops Elitegroup J10IL. Elitegroup J10IL User Manual
- Page / 75
- Table of contents
- BOOKMARKS
- Limitation of Liability 3
- Notices 3
- Interference Statement 3
- Preface 3
- Exposure Statement 4
- Notice: 4
- Table of Content 5
- Suitable place to work 15
- Front View 18
- Left Views 20
- Right View 21
- Connecting the AC Adapter 24
- To Install the Battery Pack: 26
- To Remove the Battery Pack: 26
- LCD Care 29
- External CRT Display 30
- Function Keys (Quick Keys) 30
- TouchPad Precautions 32
- The Battery Power System 33
- Calibration) 33
- Battery Status 34
- Battery Low Warning 34
- Adjusting the Brightness 36
- Help Windows 36
- Desktop 36
- Main Setup 46
- Advanced Setup 47
- Security 48
- Boot Setup 49
- Exit Setup 49
- 258 mm x 189 mm x 28 mm 75
Summary of Contents
i
4 The minimum specifications for the flexible cord are No. 18 AWG, (2) Type SPT-2, and (3) 2-conductor. B. For Japan: All components of the co
5 ¾ Use only the power cord and batteries indicated in this manual. Do not dispose of batteries in a fire. They may explode. Check with local codes
6 10. Wird das Gerät üeinen längeren Zeitraum nicht benutzt, sollten Sie es vom Stromnetz trennen. Somit wird im Falle einer Überspannung eine Besc
7 Das Kabel-Set muss UL-gelistet und CSA zertifiziert sein. Die Minimalanforderungen für das Kabel entsprechen No. 18 AWG. (2) Type SPT-2, und
8 ¾ Benutzen Sie kein Telefon (ausgenommen schnurlose Modelle) während eines Gewitters. Es besteht das geringe Restrisiko eines Blitzschlages. ¾ B
9 Heat, Cold, Humidity, and Glare Find a suitable place for your computer that’s not too hot, too cold, too dark, or too bright. Glare can make it ha
10
11 IInnttrroodduuccttiioonn PPrreeppaarriinngg yyoouurr CCoommppuutteerr 1. Install the battery pack 2. Connecting the AC adapter 3. Turning
12 To avoid damage to the display panel: 1. Try not to slam the display upon closing it. 2. Try not to place any object on top when it is closed or o
13 1. Camera 2. LCD Display This LCD panel can only support up to a maximum opening of 115-120 degrees, please do not push it forcibly. 3. Keyboa
14 LED Graphic Symbol Indication Blue light indicates the system is ON. Blinking blue light indicates the notebook is in suspend mode. Blue light i
15 1. Ethernet / LAN Port When using a LAN, please use an EMI Shielding Cable to minimize an inteference when transmitting. 2. CRT Port 3.
16 2. 4-in-1 Card Reader (SD/MMC/MS/MS Pro Memory Card) 3. USB 2.0 Port 4. DC In BBoottttoomm VViieeww 1. Battery Lock 2.
17
18 GGeettttiinngg SSttaarrtteedd CCoonnnneeccttiinngg ttoo aa PPoowweerr SSoouurrccee Connecting the AC Adapter A universal AC adapter is prov
19 Whenever possible, keep the AC adapter plugged into the notebook and an electrical outlet to recharge the battery. Never turn off or reset your
20 Danger of explosion if battery is incorrectly replaced. Replace only with same or equivalent type recommended by the manufacturer. Discard used ba
21 CChhaarrggiinngg tthhee BBaatttteerryy PPaacckk The installed battery pack charges automatically any time the computer is connected to the AC
23 UUssiinngg tthhee NNootteebbooookk CCoommppuutteerr AAddjjuussttiinngg tthhee LLCCDD SSccrreeeenn DDiissppllaayy The LCD screen display
i Preface ©©Copyright 2008 All Rights Reserved. The information in this doc
24 External CRT Display You can hook up an external monitor through the 15-pin CRT connector. ¾ LCD only ¾ CRT only You can switch between these
25 + - Increases the speaker volume. + - Decreases the speaker volume. + - Increases the brightness level. + - Decreases the brightness l
26 TouchPad Precautions The TouchPad is a pressure sensitive device. Please take note of the following precautions. ¾ Make sure the TouchPad does
27 The Battery Power System Before using the computer on battery power for the first time, check the battery status icon on the Windows Toolbar to ma
28 2. Turn the notebook off. Connect the AC adapter and let the battery fully recharge. When the battery charge indicator turns off, the battery is
29 Your battery now has 1 ~ 2 minutes of battery charge remaining. You must save your data or connect AC power immediately; otherwise, you may lose
30 If this key combination does not shut down the notebook, you can reset the notebook by using the notebook’s power button. Should the notebook lock
31 RReeccyyccllee BBiinn Used for storing deleted files in case you want to recover and save it in your system. The files will only be deleted fro
32 The Start menu allows you to adapt and show the programs used most frequently. If you wish to keep an item, right click the item and click Pin to
33 NNoottiiffiiccaattiioonn The icons that appear here are for quick access to some programs and computer functions that you frequently used. To pre
ii ¾ Reorient or relocate the receiving antenna ¾ Increase the separation between the equipment and receiver ¾ Connect the equipment into an outle
34
36 IInntteerrnneett CCoonnnneeccttiioonn There are numerous ways to connect to the Internet. This may vary from the user’s working environment as w
37 UUssiinngg aa wwiirreedd LLAANN ffoorr CCoonnnneeccttiioonn ttoo IInntteerrnneett
38
39 RRuunnnniinngg BBIIOOSS SSeettuupp The Setup Utility is a hardware configuration program built into your computer’s BIOS (Basic Input/Output Sy
40 F1 General Help Shows the Help Screen F10 Save and Exit Saves changes and reboots the computer. <Tab> Select a field Selects the next
41 Advanced Setup
42 Security
43 Boot Setup Exit Setup
iii Table of Content BEFORE YOU START ...2 CONVENTIONS OF THIS MANUAL ...
44 SSyysstteemm RReeccoovveerryy This process enables you to restore your system whether your system is damaged or for some other reason that you c
45 ¾ Or click the “Quit” if you want to discontinue with the application. ¾ Click the “Recover your computer” if you want to proceed. ¾ You will
46 This illustration will be shown twice after you made the first decision in case you change your mind to discontinue with the recovery procedures.
48 VVGGAA UUttiilliittiieess You can click the touchpad or mouse right button and select the “Properties” item. Select the “Display Settings” opt
49
50
51 DDiissppllaayy DDeevviicceess DDiissppllaayy SSeettttiinnggss
52 CCoolloorr CCoorrrreeccttiioonn HHoott KKeeyyss
53
iv KEYBOARD AND MOUSE PROBLEMS ...62 CMOS BATTERY PROBLEM ...
54 33GG CCoonnnneeccttiioonn 3G is the third generation of mobile phone standards and technology. 3G enable users a wide range of more advanced ser
55 To disconnect, click on the “Disconnect” icon will exit the 3G application. Another way for 3G connection is by clicking on the “Menu” button.
56 Select the “Setting” and click on the “Internet Connections” to enter the connection window display. Click on the “Add new Connection” in case yo
57
58 TTrroouubblleesshhoooottiinngg Your computer has been fully tested and complies with the system specifications before shipping. However, incorrec
59 ¾ Be sure all the device drivers are installed properly. For example, without the audio driver properly installed, the speakers and microphone wi
60 ¾ After Click OK button, the recording volume control panel will appear. ¾ Go to [Start > Settings > Control Panel] and double-click the M
61 ¾ Many browsers store files in the hard drive as a cache to speed up the performance. Check the program’s Online Help for instructions on decreas
62 KKeeyybbooaarrdd aanndd MMoouussee PPrroobblleemmss TThhee bbuuiilltt--iinn ttoouucchh ppaadd ppeerrffoorrmmss eerrrraattiiccaallllyy
63 MMeemmoorryy PPrroobblleemmss TThhee PPOOSSTT ddooeess nnoott sshhooww aann iinnccrreeaasseedd mmeemmoorryy ccaappaacciittyy wwhheenn
1
64 WWiinnddoowwss ccrraasshheess oorr ffrreeeezzeess wwhheenn yyoouu rreemmoovvee tthhee PPCC ccaarrdd ¾ Make sure you have <Stop> t
65 UUSSBB22..00 PPrroobblleemmss TThhee UUSSBB ddeevviiccee ddooeess nnoott wwoorrkk ¾ Check the settings in the Windows Control Panel. ¾ M
66
67 SSppeecciiffiiccaattiioonn OO..SS.. ¾ Supports Windows XP OS with SATA HDD ¾ Supports Linux Linpus Lite 9.4 with uSSD CCPPUU ¾ Support Atom
68 WWiirreelleessss LLAANN ¾ Mini Card form With USB interface. ¾ IEEE 802.11 b/g ¾ Single Antenna support CCaammeerraa CCCCDD ¾ Support 1
69 PPoowweerr MMaannaaggeemmeenntt ((SSiilleenntt mmooddee)) ¾ “Smart Power II” Power Management PPhhyyssiiccaall OOuuttlliinnee ¾ Dimension
2 BBeeffoorree yyoouu SSttaarrtt CCoonnvveennttiioonnss ooff TThhiiss MMaannuuaall Use this manual will help you get the most from your notebo
3 7. Make sure to use the right voltage for the power source when connecting the equipment to the power outlet. 8. Place the power cord in such a w
More documents for Laptops Elitegroup J10IL
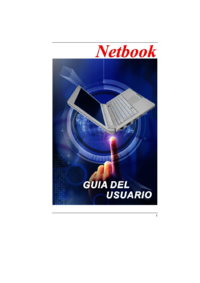






 (73 pages)
(73 pages) (75 pages)
(75 pages) (79 pages)
(79 pages) (74 pages)
(74 pages) (87 pages)
(87 pages) (94 pages)
(94 pages)







Comments to this Manuals